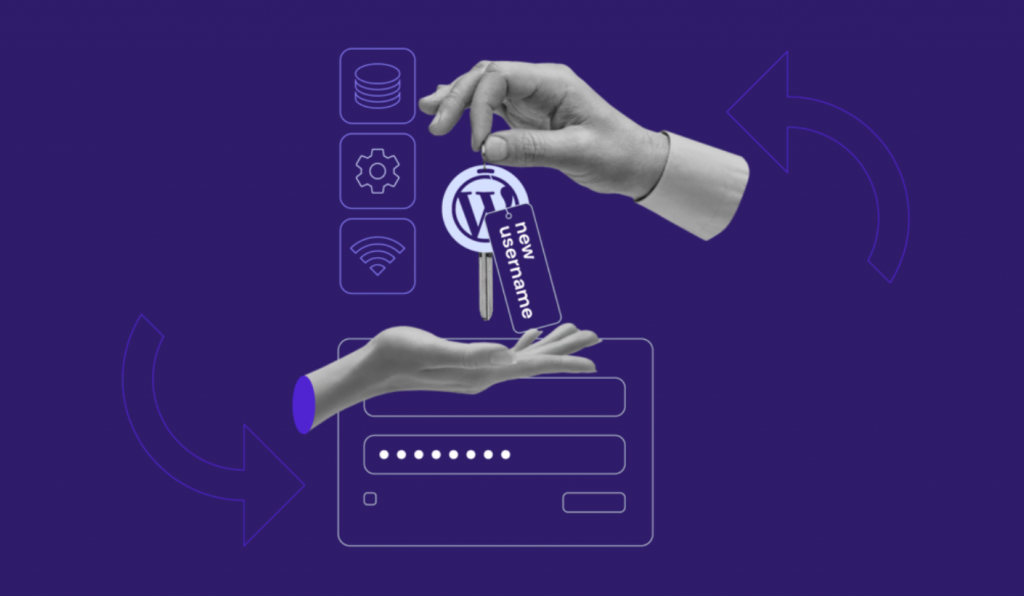WordPress is one of the most popular content management systems (CMS) globally, empowering millions of websites. While creating a WordPress account, users often choose usernames hastily, only to realize later that they want to change them. Fortunately, WordPress provides a straightforward process to change usernames, ensuring better security and personalization.
Your WordPress username is more than just a login credential; it’s a representation of your online identity. It appears in author bylines, comments, and URLs, influencing your site’s branding and user perception. Moreover, a strong username contributes to website security by making it harder for malicious actors to guess login credentials.
How to Change Your WordPress Username
Here is a step-by-step instructions on how to change your WordPress username effortlessly.
Log in to Your WordPress Dashboard
- Start by logging in to your WordPress admin dashboard using your current username and password. Once logged in, navigate to the “Users” section, typically found in the left-hand sidebar.
Select Your User Profile
- In the “Users” section, locate and click on your user profile. This action will bring up a page displaying your account details, including your current username, email address, and other settings.
Click on the “Edit” Option
- On your user profile page, you’ll find an “Edit” option or link. Click on it to access the user profile editing interface.
Change Your Username
- In the user profile editing interface, you’ll see various fields, including username, email address, and password. Locate the username field and enter your new desired username. Ensure the new username meets WordPress’ requirements, such as being unique and not already in use by another user.
Confirm Changes and Update Profile
- After entering your new username, scroll down to the bottom of the page and locate the “Update Profile” button. Click on it to save the changes you’ve made to your user profile. WordPress will display a success message confirming that your profile has been updated.
Log Out and Log Back In
- To finalize the username change, log out of your WordPress account and log back in using your new username and existing password. This step ensures that the changes take effect and that you can access your account seamlessly.
Verify Changes
- Once logged in with your new username, navigate to your user profile to verify that the changes have been successfully applied. Confirm that your new username appears correctly in the account details.
Precautions and Considerations
- Changing your WordPress username may affect existing links, especially if your username is part of the URL structure for your posts or pages. Consider setting up redirects or updating internal links to prevent broken links.
- Ensure you remember your new username, as it will be required for future logins. Consider using a secure password manager to store your login credentials safely.
- If you’re part of a multi-author WordPress site, inform other users or administrators about the username change to avoid confusion.
Conclusion
Changing your WordPress username is a simple yet important task that can enhance your site’s security and branding. By following the steps outlined in this guide, you can update your username efficiently and maintain control over your online identity. Take advantage of WordPress’ flexibility to personalize your user experience and ensure a seamless journey for both you and your site’s visitors.